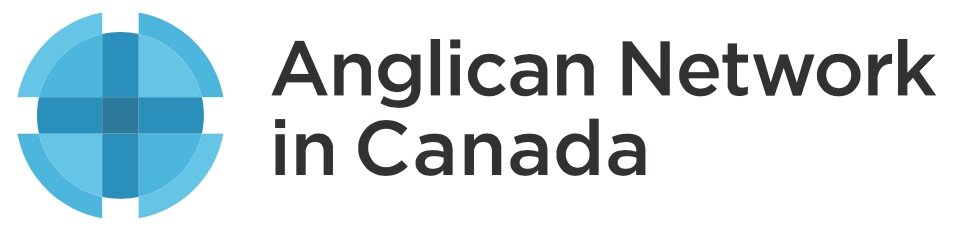Welcome! We’ve put together this page to hopefully help our churches, home groups and other gatherings connect even if we can’t be together in person. Zoom Video Meetings is one of the main tools we’re using to accomplish this right now. So here’s how to use it:
Joining a Zoom Meeting
If you’ve been sent a Zoom meeting invitation or link here are your next steps.
1. Decide what computer or device you’re going to use to join the meeting.
You can join a Zoom meeting from your
computer or laptop (if it has a camera)
smartphone (iPhone or Android)
tablet (iPad or Android)
2. Click/Tap on the meeting link
The meeting link will usually look something like this: https://zoom.us/j/820718880
Depending on what device you decided to use, the process will be slightly different:
Join with a Smartphone (iPhone, Android, etc.) or Tablet (iPad, Android, etc.)
If you have not yet downloaded the Zoom Meetings app onto your device, it will show you a button to download it. Or you can download it here
Once the app is downloaded go back to the meeting link and tap it again.
The Zoom app should open.
It will ask you to enter your name. It’s best to use your full name.
It may ask to access your camera. Tap OK
Then tap “Join with Video”
It may then ask to access your Microphone. Tap OK
It then may ask you “To hear others please join audio”. Tap “Call using Internet Audio”
And you’re in! Well done!
If others can’t seem to hear you, make sure you’re don’t have the Mute button on at the bottom left.
For more information about joining a Zoom meeting visit here: https://support.zoom.us/hc/en-us/articles/201362193-Joining-a-Zoom-meeting
Best Practices in a Zoom Meeting
Here are some tips for how to be a good meeting attendee!
Mute - Keep your mic muted when you’re not speaking (or at least when you cough! Or decide to noisily hammer out your memoirs on your keyboard!) You can unmute to say “Amen” or murmur agreement and then go back to mute with just one click. So, when in doubt mute!
The Mute button is at the bottom left of your screen.
Two view options - There are two regular view options when in a Zoom meeting. The default typically is called “Speaker View” and “Gallery View”.
Speaker View shows the person who’s currently speaking in full screen, with little thumbnail images of the other meeting members.
Gallery View shows thumbnails of everyone in the meeting.
You can toggle between the two views at the top right of your screen.
Pin Video - At any point in a meeting you can select someone’s video to “pin” and see them full screen all the time. This can be helpful if someone’s speaking but sometimes someone (who should’ve muted their mic!) coughs and suddenly the view switches to their bewildered face. To pin someone’s video from the Gallery View click the top right corner of their video and select “Pin video”. To unpin their video you can click “Unpin video” at the top left, switch back to Gallery View, or pin someone else’s video.
You can read all of Zoom’s tutorials on their Support site here
Clergy can access more information about using Zoom on our Resources site here