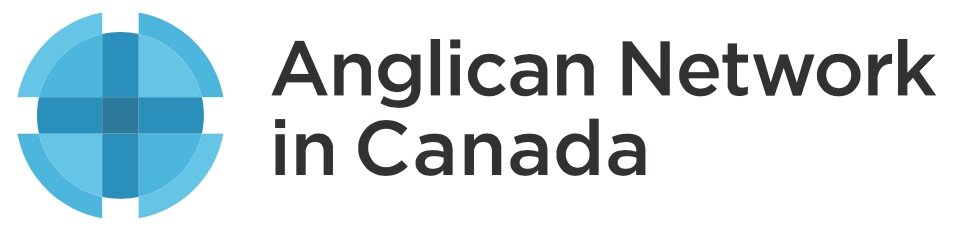Attending and hosting video meetings with Zoom are major parts of many of our lives these days. Many of our churches are using Zoom to have services, fellowship times, home groups, prayer meetings and more. (For more information about how to download and get started with Zoom visit our page here)
But, like any new activity and way of communicating, it can be taxing, especially at first as we get used to it. “Zoom fatigue” is becoming a popular term. And like other forms of communicating there can be some simple techniques and strategies which can help us be more effective and more comfortable with Zoom meetings. Each person may find their own strategies that help but here are some suggestions:
Get Physically Comfortable
If you’re going to be on a lot of Zoom meetings do what you can to make yourself comfortable. It may work to be in that hard chair handholding your iPad for the first few minutes, but it will probably get old fast. Go to a bit of extra effort to get setup with a comfortable chair. Position or angle your web camera so you can sit comfortably with good, natural posture. Just like if you’re having a meeting face to face, make an effort to find a good and healthy spot for yourself.
Get Familiar with the Basics
If you’ve done a lot of Zoom meetings it may go without saying but if you feel comfortable with the basic features of Zoom it will take some of the stress off of you when you’re meeting.
Get familiar with Muting and Unmuting your microphone, turning your video on and off and using the Raise Hand button.
Change Views
Knowing how and when to change the way you’re viewing the meeting can really help you feel engaged and comfortable.
If you’re on a computer or some larger tablets there are two primary views you can choose from while in a Zoom meeting: Speaker View and Gallery View. You can toggle between them using a button in the top right corner.
Speaker View shows you a large version of the person currently speaking with a few small views of some of the others in the meeting.
Gallery View shows you up to 25 people (on most displays) at once. If it is a very large meeting there may be a few pages of participants you can scroll though using arrows on the side of the screen.
I’d recommend you consider using different views for different circumstances. If one person is going to be talking for a while consider using Speaker View, where that person takes up most of you screen. This will help you focus on them and what they’re saying and have deeper connection with them.
If you’re have an open discussion you might want to consider switching to Gallery View so you can see more of the people at once. This can help you notice if someone else wants to speak or how people are reacting to what’s being said.
If you’re in a very long meeting toggling between the views periodically for a different perspective can also help you stay fresh and more alert. In most cases the toggle button is at the top right of your screen (on phones you can usually change by swiping across the screen).
Pin Video
Have ever been in a Zoom meeting and you’re in Speaker View and one person is talking but then someone else coughs and the video jumps to their embarrassed face for a moment? Or then someone’s dog barks or a phone rings and someone clears their throat and the video just keeps jumping all around and giving you a headache?
Well, there’s always a way to deal with this using the Pin Video option.
At any point while in Gallery View you can move the cursor over someone’s video and select Pin Video from the options that come up in the top right of their video.
This will switch you to Speaker View and keep their video large on your screen no matter what else happens. This can save you a lot of frustration if others make sound.
You can unpin them at any time by selecting “Unpin Video” at the top left of their video.
Move People in Gallery View
Did you know that in Gallery View you can drag and drop people’s video to different places in the grid? If you want to be in Gallery View but there are one to two people doing most of the talking you can put them right at the centre or top of your screen.
On your computer click and hold on their video, drag it to where you want it and drop it there.
Rename Yourself
It’s always nice when people call you by your name. But have you ever joined a meeting and discover your name is your wife’s iPad or your husband’s email address? No matter what your name is you can always rename yourself once you’re in a meeting. This can help everyone know who you are and can really be a help to the host of the meeting.
To rename yourself just select Rename from the options at the top right of your video while in Gallery View or next to your name in the Participants pane.
Hide Self View
If you’re in many Zoom meetings one of the things that may allow you to relax more deeply and stay better focused is to hide the video of yourself. You can do this in Gallery View by selecting Hide Self View from the options that come up in the top right of your video when you hover over it. You can easily add your self view back at any time with a button at the top right.
When we gather in person we’re not normally constantly looking at a mirror of our own appearance, and so having it constantly on in our Zoom meetings may be unhelpful. It can, even so slightly, be a distraction, make us more self-conscious, take our focus off others, and take more of our energy during the meetings. It can also contribute to a sort of out-of-body experience while in Zoom meetings rather than cultivating the better sense that we are connecting and conversing with real people. So once you know your video is working and you’re in the frame, consider hiding that self view!
Hide Non Video Participants
The bigger and clearer you can see everybody in a Zoom meeting the better. But when a bunch of people come into the meeting who don’t have any video it can take valuable space on your screen away form this who do have video. So, consider hovering over one of the non-video participants and from the top right of their box select “Hide Non-Video Participants”. This will remove them from your window and add a tab at the top of your screen listing how many non-video participants are in the screen.
When they speak that tab will light up. So you can easily keep track of how many are in the meeting and be aware when they speaking but they won’t take space away on your screen from those with video.
Side-by-side View during Screen Share
When some shares their computer screen during a meeting most of your screen will be what they are sharing and you might have a small bar of peoples’ videos down the righthand side. But you do have some options for what you see while some is sharing their screen.
One of the most useful on a computer is Side-by-side View. It allows you to split your screen in half, with what the person is sharing on one half and many of the participants videos on the other. You can also drag the middle line between these two sides to shrink or enlarge either side.
While viewing the shared screen you can click "View Options" at the top of the screen and select "Side-by-side view”.
You also have the option of toggling the people between Speaker and Gallery view on the right.
Lighting
Have you been in a meeting where someone is backlit so they’re just a creepy shadow? It makes it harder to connect and to communicate. So consider your lighting when you’re joining a Zoom meeting. Try to be in place or have lighting that illuminates your face well.
Natural, indirect light is the best for this. If you can be facing a big window, without having direct sunlight on you that’s ideal. If you need to use artificial light try to make it bright and indirect (not singing right on your face). If you’re facing a wall, try shining a lamp onto the wall to brighten you without the light being too harsh. Seeing one another can be a wonderful aspect to Zoom meetings and it can be worth making a little extra effort in our lighting so we can connect and engage with each other better.
So those are some suggestions I hope might help some of us have more pleasant and effective Zoom meetings, and to be able to persevere through them without it completely wearing us down.
Next we’ll look at a few features for hosting meetings.
You can read all of Zoom’s tutorials on their Support site here
Clergy can access more information about using Zoom on our Resources site here